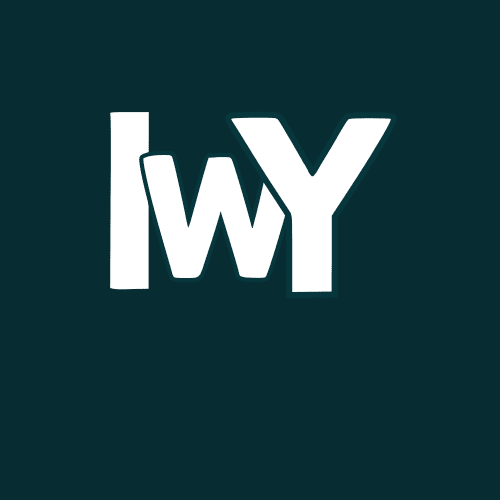If you’re building a WordPress website and want to display posts in a beautiful grid layout, the Post Grid plugin is a popular and easy-to-use solution. In this article, we’ll walk through how to use only the shortcode from the plugin and adjust your grid design and styles through its built-in settings — without touching any code!
What is the Post Grid Plugin?
Post Grid is a WordPress plugin that allows you to create custom grids to display posts, pages, or custom post types. It’s highly flexible, offering various layout options, filters, and styling capabilities. Best of all, you can control most of the design through the plugin’s settings without diving into CSS or PHP.
Step 1: Install and Activate Post Grid
- Go to your WordPress dashboard.
- Navigate to Plugins > Add New.
- Search for “Post Grid”.
- Install and activate the plugin.
Step 2: Create a New Post Grid
- Go to Post Grid > Add New.
- Name your grid and configure the query (selecting posts, categories, tags, and order).
- Design your grid using the layout section — you can choose between grid, list, or masonry.
Step 3: Copy the Shortcode
Once your grid is created, you’ll see a Shortcode box on the right-hand side of the editor.
- Copy the shortcode (something like [post_grid category = “yourcategory_name” ]).
- Paste this shortcode into any page, post, or widget area where you want the grid to appear.
Step 4: Customize Grid Design Using Built-in Settings
The beauty of the Post Grid plugin is that you don’t need to modify the shortcode to adjust the design — you can do it all from the settings panel.
- Go to Post Grid > All Grids.
- Click on the grid you want to customize.
- Use the following sections to adjust the appearance:
- Layout Settings: Control the grid columns, spacing, and alignment.
- Fields Settings: Enable or disable elements like post titles, thumbnails, excerpts, and metadata.
- Pagination: Choose between numeric pagination, load more, or infinite scroll.
- Style Settings: Modify colors, typography, border styles, and hover effects.
Step 5: Preview and Adjust
- After saving your changes, revisit the page where you placed the shortcode.
- Refresh the page to see the updated grid design.
- Tweak the settings until the layout and style match your design vision.
Final Thoughts
Using the Post Grid plugin with just a shortcode and the built-in settings panel allows for fast, flexible, and code-free post grid creation. Whether you’re setting up a portfolio, blog, or product showcase, this approach keeps your workflow efficient and user-friendly.